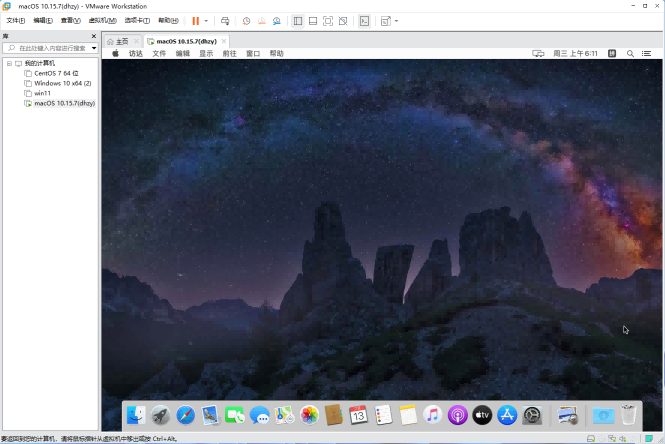
相信很多朋友已经通过大海的教程,成功在windows系统上,使用VMware虚拟机安装了macOS黑苹果系统。但随之而来的问题就是系统使用的过程中,会感到比较卡顿,卡顿的主要原因来自于VM虚拟机黑苹果无法直通显卡,而苹果系统画面比较吃gpu,所有的任务全部由cpu来模拟完成,在虚拟机中显卡全部为128M,想实现真机那般流畅是不可能的。
那为什么还要在虚拟机中安装黑苹果呢?大部分朋友是为了体验苹果系统,领略乔帮主的魅力。还有一小部分朋友是为了做ios等苹果系统的软件开发,需要用到xcode,因为苹果系统是封闭的环境,除了使用xcode没办法对开发的代码进行编译仿真。学习阶段的朋友大多囊中羞涩,苹果电脑价格高昂,这正是很多朋友选择黑苹果的原因。真机安装黑苹果的难度很大,一不留神系统变砖是常有的事情,假如仅仅是偶尔使用下xcode环境来仿真测试,那虚拟机黑苹果无疑是最好的选择。
虽然VMware安装macOS没办法做视频剪辑那些高gpu依赖的事情,但优化下速度,用用xcode还是没问题的,由于显卡直通是实现不了的,所以我们需要在其他方面做到尽可能的优化,以保证使用流畅。
系统镜像选择
macOS更新的频率较快,随着系统的更新升级,系统镜像对于硬件的占用和依赖也越来越大。尤其是从macOS 11 Big Sur开始,系统镜像体积来了一次大跃迁,直接突破10GB大关。所以在虚拟机的流畅度方面macOS 10.15(Catalina)之前和macOS 11(Big Sur)之后还是有不小的区别,假如你对xcode版本,也就是SDK等方面没有需求的话,那么建议你直接选择macOS 10.15(Catalina),小版本方面建议使用10.15.5,因为10.15.5已经完成了该版本的优化,而后面的小版本基本都是安全补丁一类的更新。当然假如你的电脑仍然卡顿的话,建议使用更早版本进行尝试。
虚拟机设置优化
1、由于VM虚拟机是以文件的形势存储,所以在运行时就非常吃IO,也就是存储速度,那将虚拟机位置选在固态硬盘所在的磁盘就很重要,大部分人的固态硬盘都会用来安装系统,也就是c盘。同时由于虚拟机是文件的形式,所以即使是已经开始使用的虚拟机也可以很方便的通过复制黏贴转移到任何地方,这才有了大海制作的VM虚拟机黑苹果一键安装版。
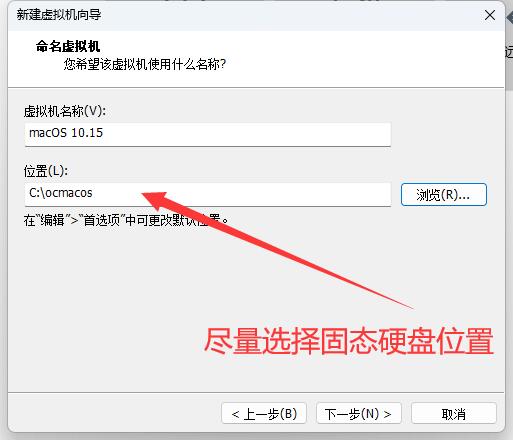
当然你会担心几十乃至上百GB的虚拟机会把固态硬盘占满,但实际上虚拟机只有在实际用到存储空间时才会占用实际空间。也就是说虽然你将虚拟机大小设置为80GB,但只要不勾选"立即分配所有磁盘空间",系统一开始也只会占用10多个GB,80GB只是该虚拟机占用空间的上限。为保证存储效率,应选择“将虚拟磁盘存储为单个文件”。
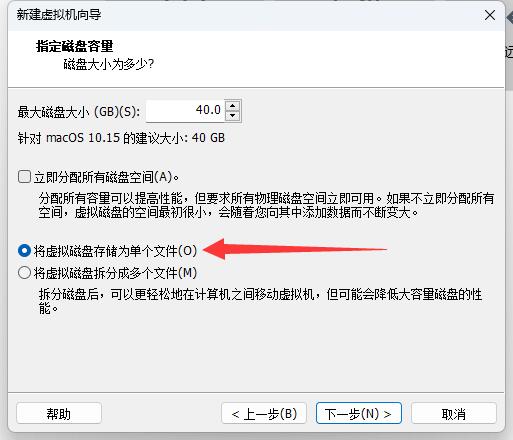
2、在虚拟机设置中,让处理器和内存尽可能的高,会提升一些性能,但这个东西要根据自己的电脑硬件量力而行,大海一般给虚拟机设置4核8G,设置完别忘了点击确定。
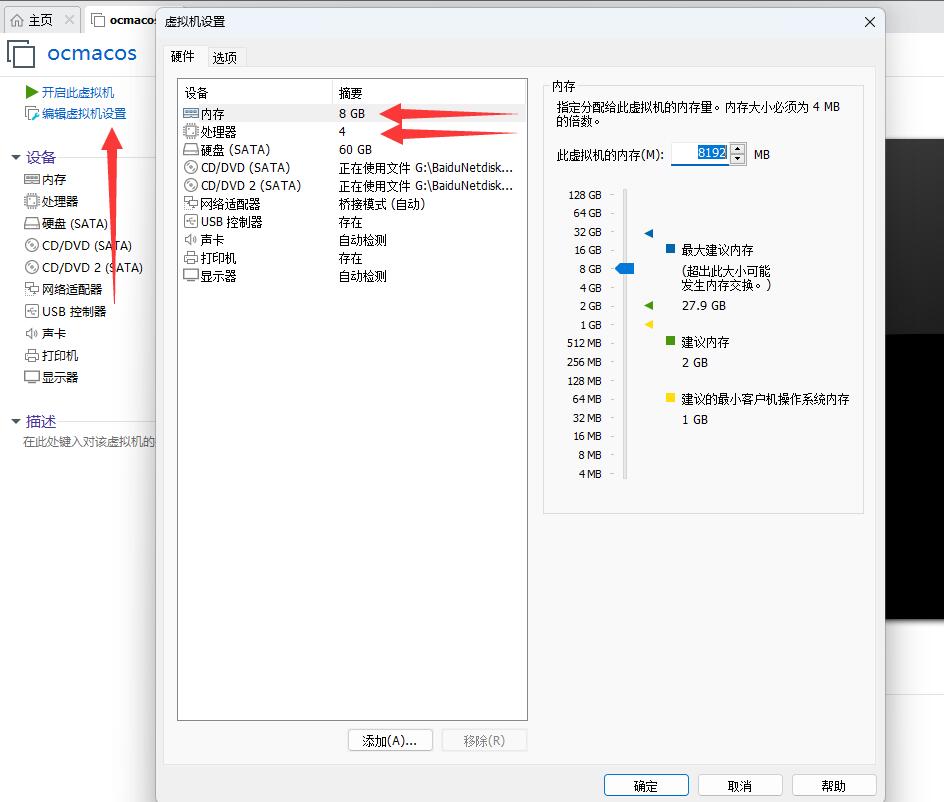
3、在虚拟机设置→选项→高级中,抓取输入内容为高,收集调试信息为无,勾选“禁用内存页面调整”和“为启用了Hyper-v的主机禁用侧通道缓解”,不勾选“定期记录虚拟机进度”,设置完别忘了点击确定。
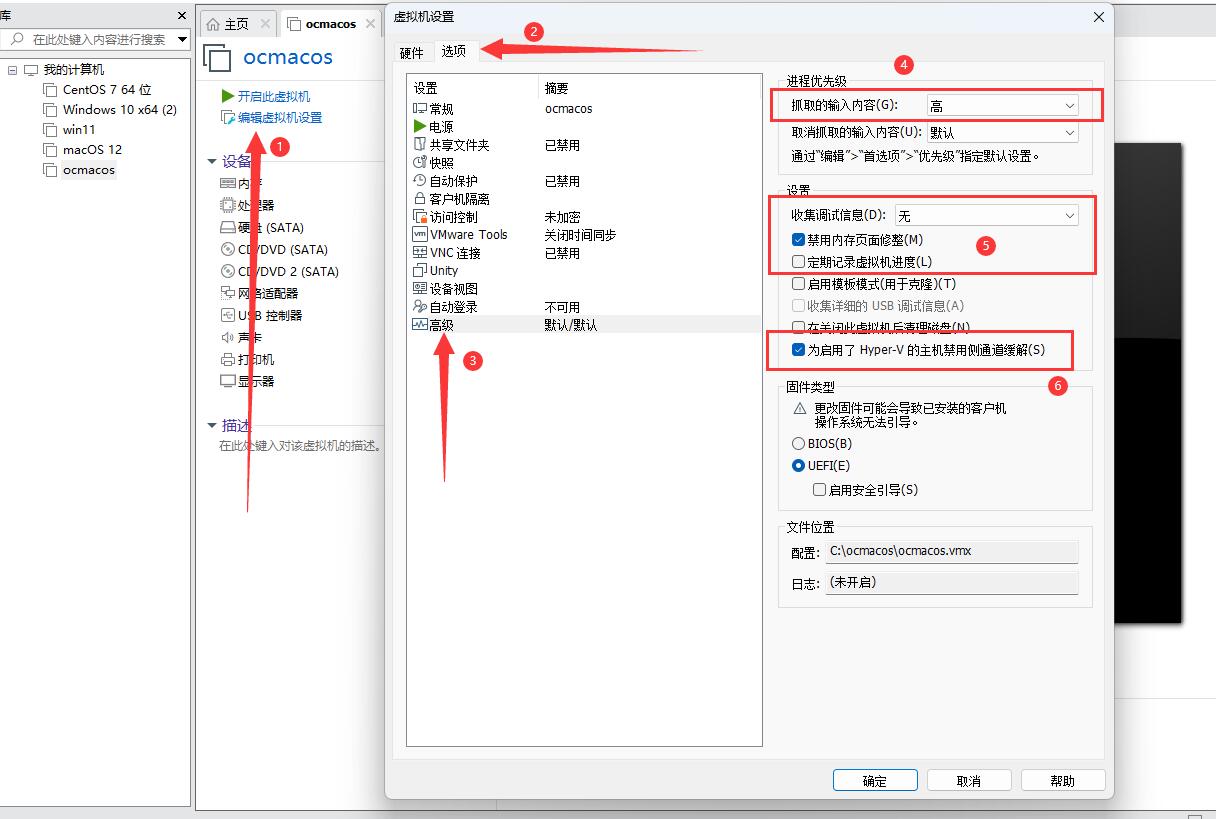
苹果系统设置
由于苹果系统版本较多,不同版本的设置位置会稍有不同,本教程以macOS 10.15 Catalina进行示范。
1、系统左上角苹果图标→系统偏好设置→辅助功能→显示,勾选“减弱动态效果”“减少透明度”和“无需用颜色区分”
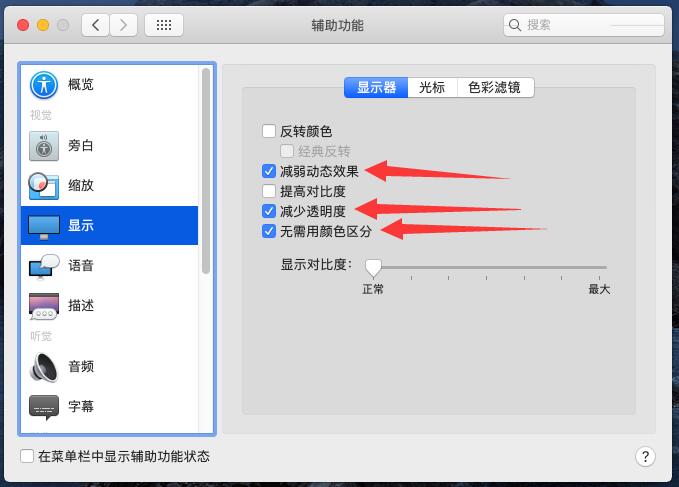
2、依旧是在系统偏好设置→程序坞,最小化窗口时使用“缩放效果”,取消勾选“弹跳打开应用程序”。
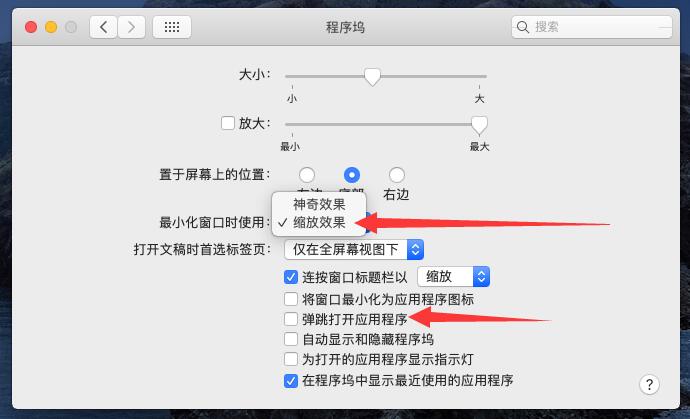
3、依旧是在系统偏好设置→扩展,挨个点击左侧目录,将不需要的扩展全部去掉勾选。
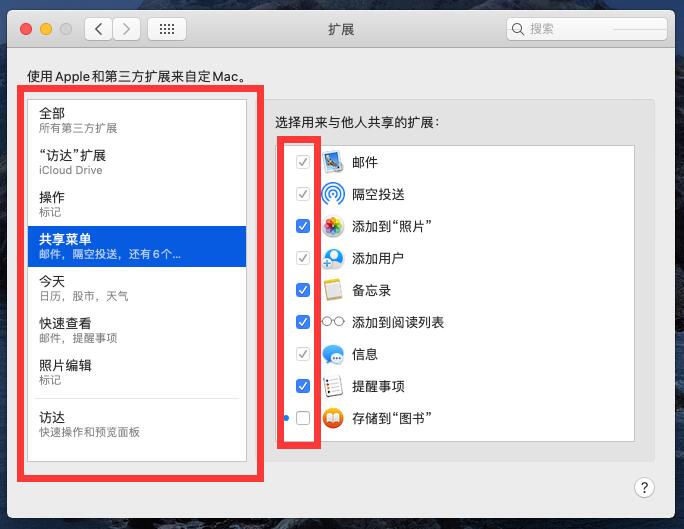
4、依旧是在系统偏好设置→用户与群组→登录项,选择用户,左下角开锁后,去掉不需要的登录项。
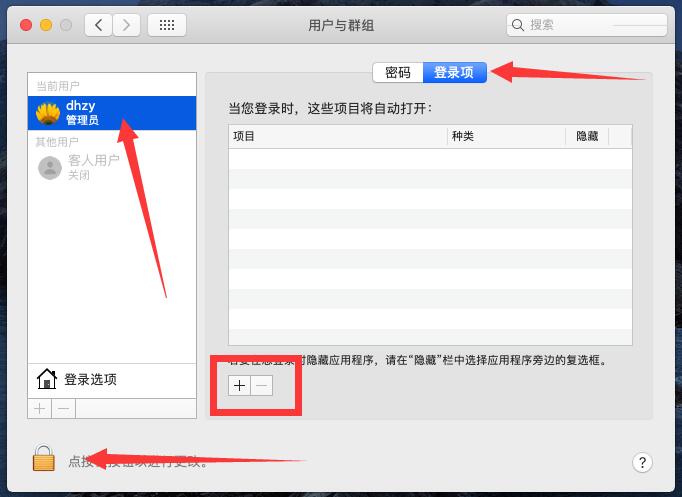
5、VMware Tools的安装可以让虚拟机分辨率自适应,文件和剪贴板也可以直接与母鸡共享,属于使用必装,但安装后需要重新设置分辨率,否则画面会一直处于一个比较大的状态,影响体验,同时会有卡顿。
VMware Tools的安装教程:https://www.dhzy.fun/archives/4366.html
依旧是在系统偏好设置→显示器→缩放,分辨率选择带有(HiDPI)的选项,然后勾选好,画面中的窗口会放大或者缩小。
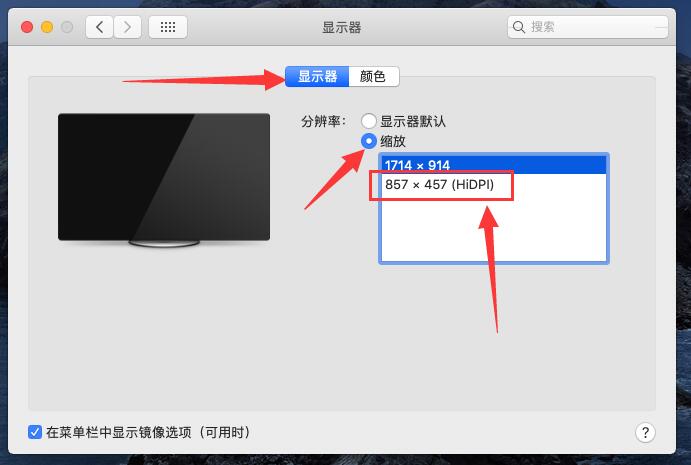
设置成功后拖动虚拟机窗口边界,虚拟机画面会根据虚拟机窗口大小进行自适应,但不会小于设置分辨率。系统提示“系统偏好设置”正在尝试解锁“安全性与隐私”偏好设置时,输入密码,解锁,将vmware-tools-daemon打钩即可。
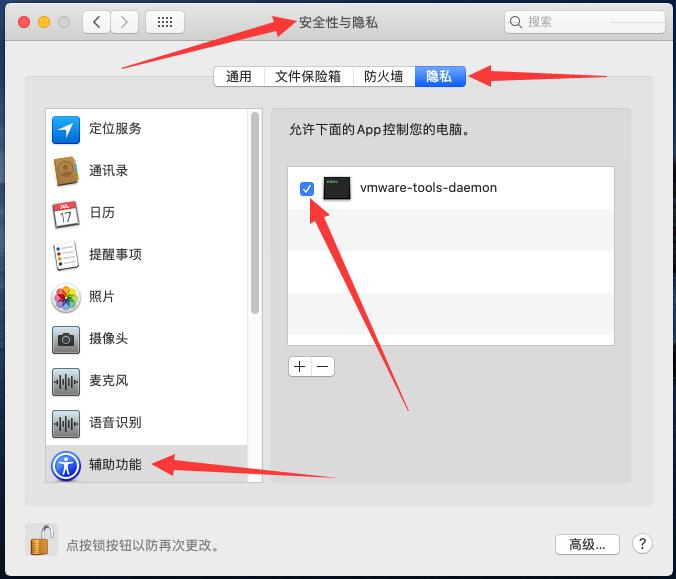
在进行了一系列设置后,macOS系统会变得流畅一些,希望你能拥有更好的体验,再见。
——大海





